

Here you will find all the websites you’ve blocked from auto-playing videos. Go to the “Advanced” tab, and click on the “Manage permissions” button under the Website Permissions section.
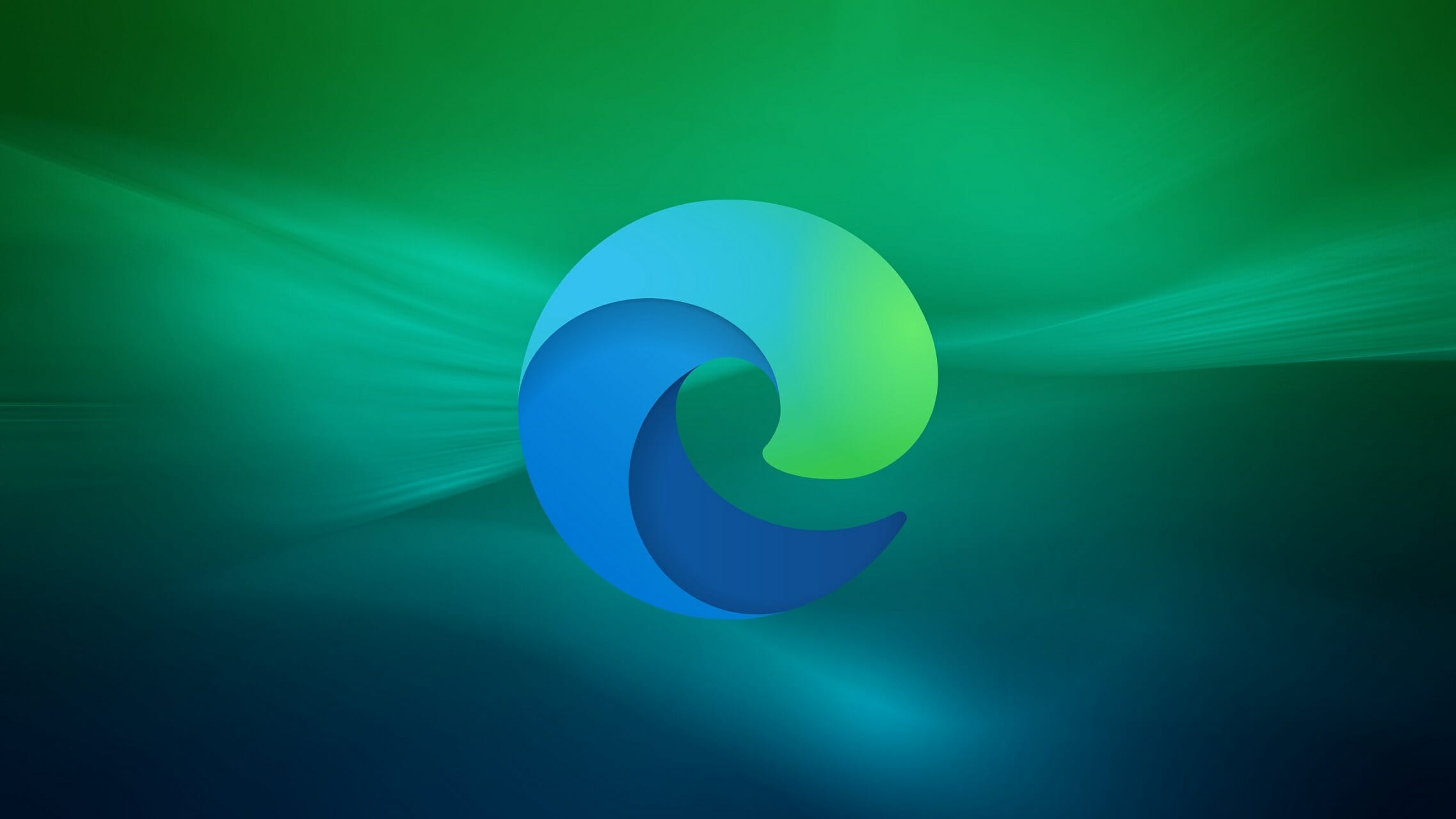
For that, click on the “Menu” icon and select the “Settings” option. You’ve successfully blocked autoplay videos on that specific website. If you want to enable autoplay again, just select “Allow” in Step 3.Īlternatively, if you want to allow multiple sites to autoplay videos, it is better to use the Edge settings panel. To play the video you have to specifically click on the media. Block: This option blocks the autoplay video.

However, the media starts playing when clicking anywhere within the website. Limit: This option blocks autoplay media.

Now, click on “Media autoplay settings” under the Media Autoplay section.Įither select “Limit” or “Block,” and the settings are automatically saved. Once you are on the website, click on the Lock or Globe icon appearing right before the website address in the address bar. To block autoplay videos on a particular website, open the Edge browser, and go to the target website. If you want to revert back, all you have to do is select the “Allow” option in Step 2. The difference is that you have to specifically click on the media to play it.įrom this point forward, no video in Edge autoplays. Block: This option blocks the autoplay video just like the Limit option. Limit: When you select this option, Edge blocks autoplay media. The changes are saved automatically and settings applied instantly. Here, either select “Limit” or “Block” under the Media Autoplay section to block autoplay videos.


 0 kommentar(er)
0 kommentar(er)
